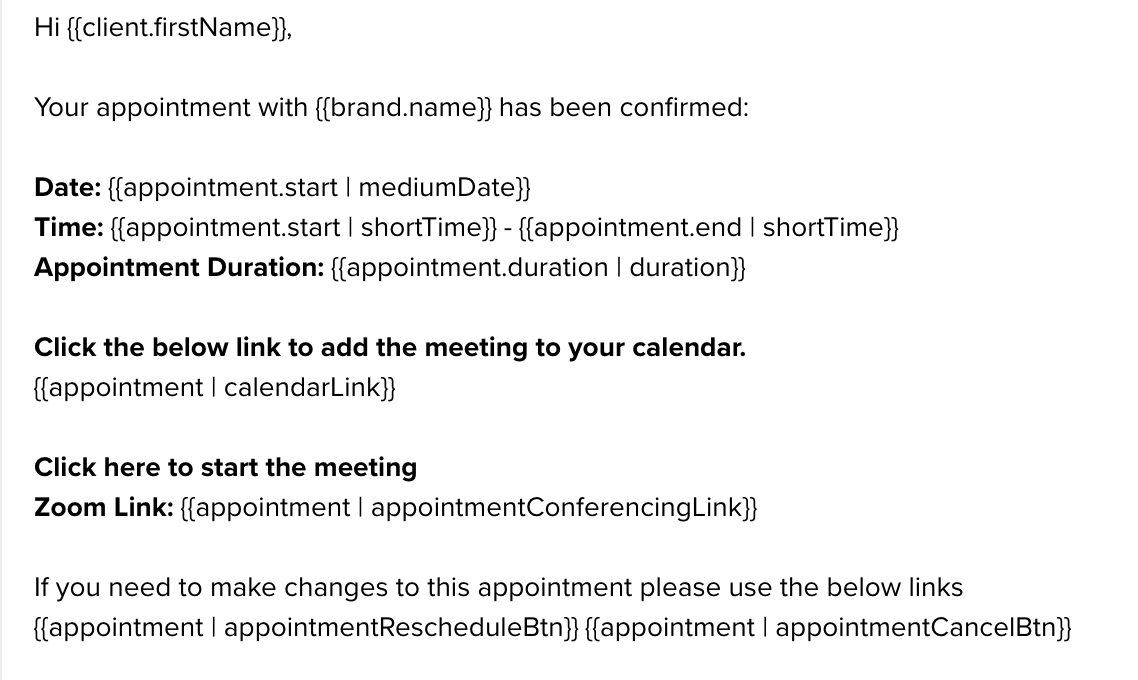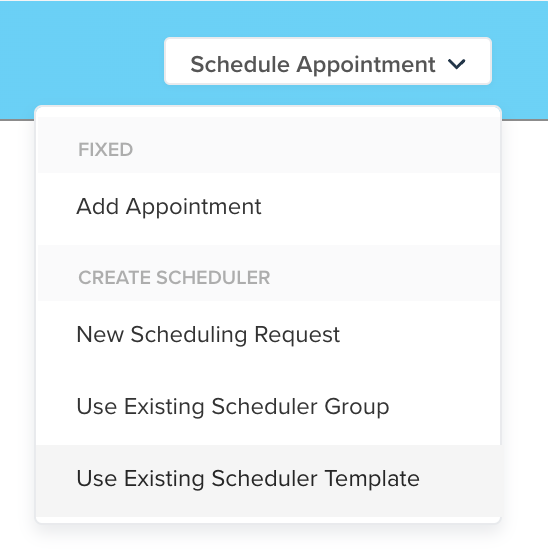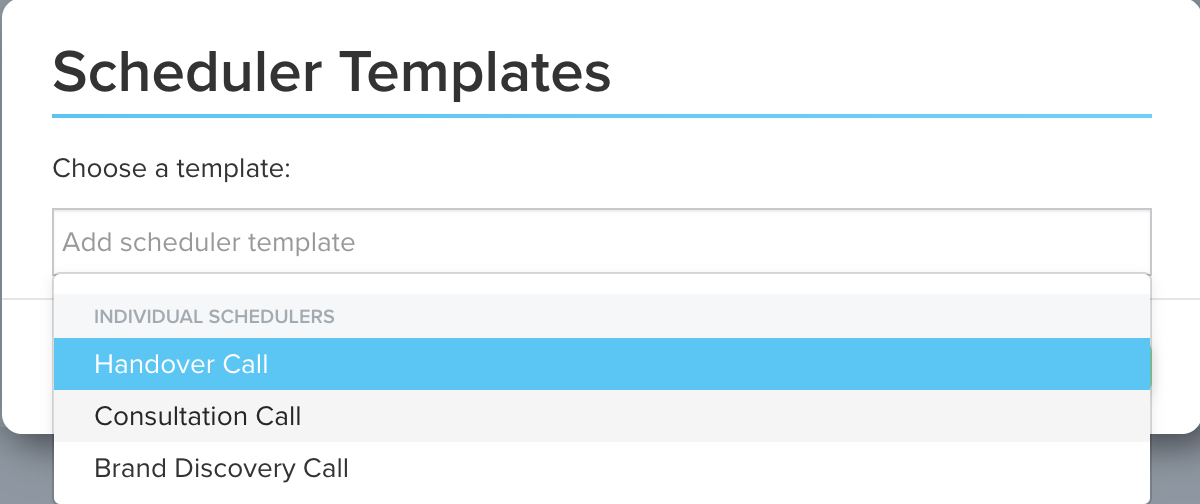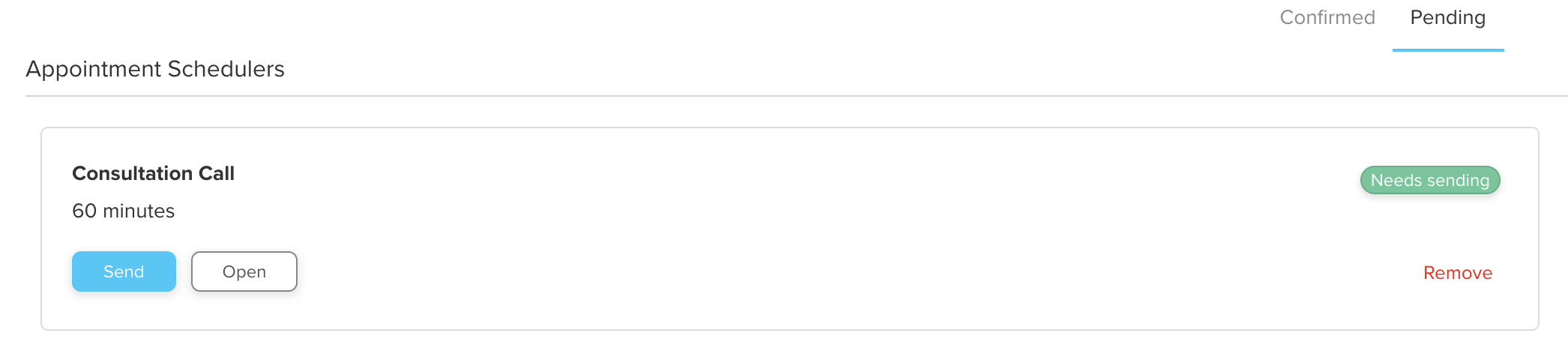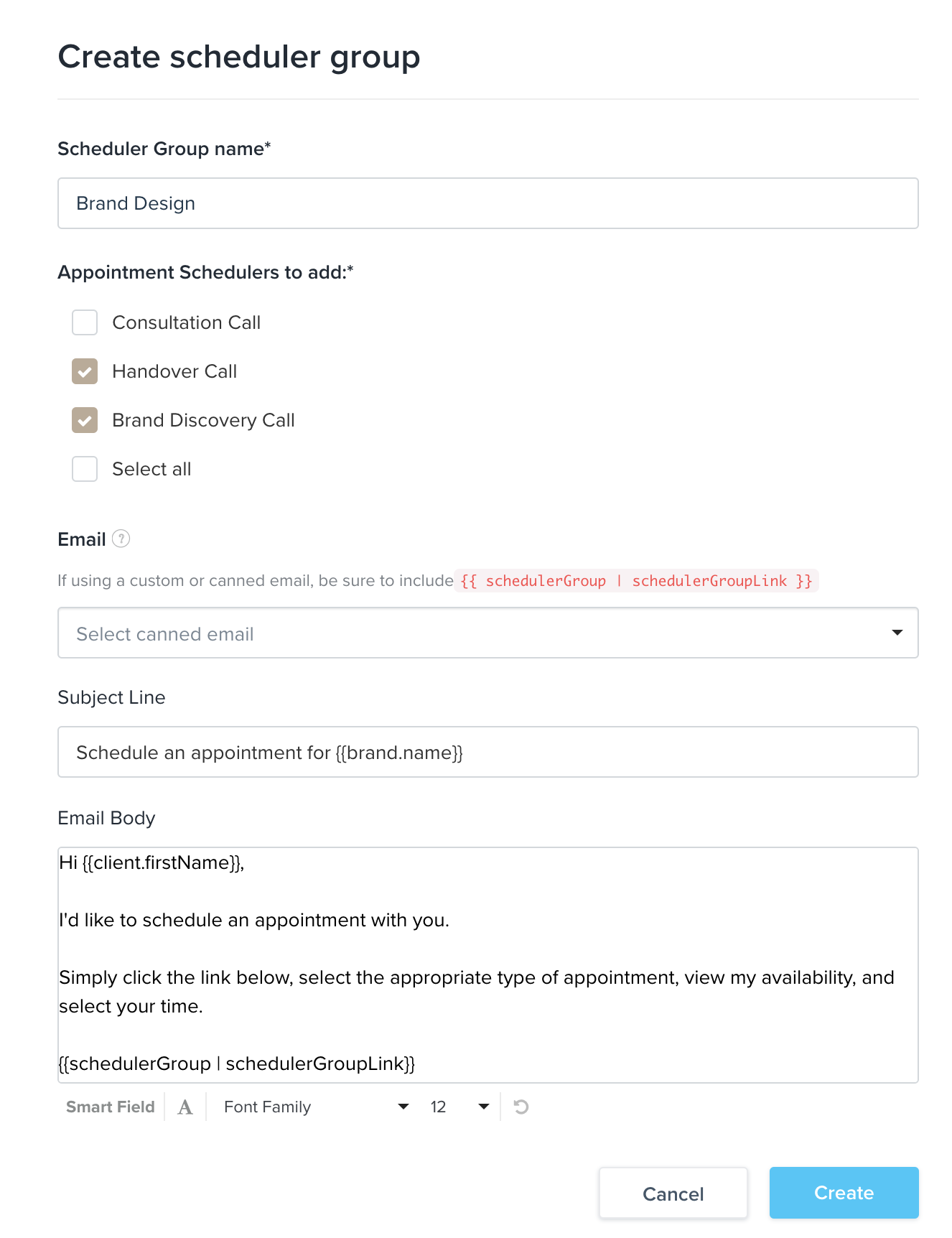The Dubsado Scheduler is a powerful tool in your arsenal to provide a great client experience. With it, you can say goodbye to endless email chains to find the right time and date and hello to a smoother booking process for your clients.
So let me walk you through setting up the Dubsado appointment scheduler.
So where to find the Dubsado Scheduler?
The Dubsado scheduler can be found in the menu on the left side of your screen under Templates ➝ Scheduler.
What do you need before setting up your Dubsado Scheduler?
Before diving into setting up your scheduler, there are a few things you’ll need to have in place.
Dubsado provides canned emails specifically for your scheduler, but for the best client experience, it’s essential to:
- Tailor these emails to reflect your brand’s voice and fonts consistently. Make sure that the font, font size, and wording align with what you use on your website and in your emails.
- Adjust the format. As you can see from the third screenshot below, the email does not look good. For reference, I’ve included a screenshot of how I’ve formatted my confirmation emails.
- Double-check the smart fields. Smart fields pull information from certain actions or information in Dubsado into your emails. What this means is that these smart fields will display the date, time, appointment duration and location based on the appointment your client made through the Dubsado Scheduler. You’ll want to check if the emails have all the smart fields you need and if you want to update the name in front of the smart field (you can see these as descriptions).
You can find the canned emails in the canned emails section under Templates ➝ Canned emails ➝ Edit templates. The templates that are related to your Dubsado Scheduler are:
- Confirmation Email
- Reminder Email
- Send Scheduler Email
- Send Scheduler Group Email (only needed if you use the Dubsado scheduler group)
- Appointment Rescheduled Email
- Appointment Cancelled Email
For more insights into canned emails in Dubsado have a look at this blog post ➝ Dubsado Setup Checklist for Designers.
Or if you need some help creating your emails why not use 40+ email scripts for brand and website designers. A template with more than 40 email scripts from kickstarting conversations with new inquiries and sending out proposals to presenting your concepts and wrapping up the project with the final file handover. So that you can spend less time on emails and more time doing what you love – creating amazing designs!
Creating a Dubsado Scheduler template
When you click on the scheduler, Dubsado has already made two scheduler options (one is for paid appointments and one for free appointments). You can leave these as an example or adjust them to your needs. However, in this blog, I want to show you how you can set up the Dubsado Scheduler from start to finish so I will create one from scratch.
To begin creating the scheduler, go to the scheduler and press the add template button. Once you click on the add template button, you will see the following screen.
BASIC SETTINGS
You will start by filling in the basics of the meeting:
- Appointment Name: This can be the name of your service or free consultation call. Be mindful of the name because your clients will be able to see this.
- Appointment Duration: Either select a time frame from the dropdown (15, 30 or 60 minutes) or use the custom option to set your own duration.
- When can this appointment be scheduled: You can choose from 3 different options
- Rolling day window: This option allows clients to book within a specific number of days from the day they view the scheduler. For instance, if you set the rolling day window to 21 days and a client checks availability on the 1st of the month, they can book an appointment between the 1st and the 22nd of that month. If they revisit the scheduler on the 5th, they can book between the 5th and the 26th. This is a great option for consultation calls.
- Fixed date range: Choose this option to offer clients a set date range for booking appointments. Once a date passes, they can no longer schedule appointments via this scheduler. This is great if you only want that scheduler to be available for a certain period for example, for a client to book the brand discovery or strategy call in a specific week within your design timeline.
- Indefinitely: With this option, clients can book appointments on any future date where you have availability.
How do I change the availability on Dubsado?
Once you’ve made your choice between the rolling day window, fixed date range or indefinitely you need to change your availability in Dubsado. There are 2 ways you can do this:
- Calendar sync: You can sync your scheduler with your Google or Outlook calendar. This is recommended to set this up to avoid double bookings. Any events in your personal calendar that are set to busy will block out corresponding time slots in your Dubsado Scheduler. For instructions on how to set it up, you can check out How to set up the basics in Dubsado
- Default time slots: By default, the scheduler displays standard business hours from 9:00 to 17:00. You can change these times to reflect on which days of the week or during which times you want to allow this appointment type. Please note you have to set your default availability for each of your appointment scheduler templates
Ideally, you would use a combination of these options to eliminate as much manual work as possible.
You probably don’t want to be available for calls all day every day. So let’s say you don’t want to have client appointments on Mondays and Fridays because you do admin/marketing on these days. So in the below example, you want to remove availability on Monday the 19th.
To block off time in Dubsado you need to:
- Click on Monday the 19th in the calendar. Only when you click a date you will see the update options.
- To remove the current default time you need to click the red X to the right of the current times.
- Click All Mondays to apply these time slots to all future Mondays. There is another option: Click Only April 19 to change the default time for this specific date. But in this case, we want to change this for all Mondays.
- Do the same for Friday.
If you want to change your default time from Tuesday to Thursday you need to:
- Click on Tuesday the 20th in the calendar.
- Remove the current default time by clicking the red X to the right of the current times.
- Then add the start and end time for your new time slot and click Add Times. You can add more than 1 time slot. You could add 9.00-12.00 and 13.00 to 17.00 if you want to make sure you never have calls between 12.00-13.00
- Click All Tuesday to apply these time slots to all future Tuesdays.
- Do the same for Wednesday and Thursday.
Once booked, show me as…
There are 2 choices here when it comes to your availability:
- Busy: If you select show me as busy you are only available for 1 appointment at a time. This will be your default setting.
- Available: If you select available someone else can also book at that exact or at an overlapping time. This is only used when working with a group of people during, for example, a workshop
Location
The location is the place where you will have the appointment. This can be a physical address or a link for a virtual meeting. If there is a physical address you can fill this in under location. If you have integrated your conferencing tool like Zoom with Dubsado, you can leave the location box empty but tick the option to add video conferencing. This will show the meeting URL as the location in confirmation emails.
For instructions on how to set it up, you can check out How to set up the basics in Dubsado
Email
In the email section of the Dubsado Scheduler, you can select the canned email you want to use for inviting a client to schedule a meeting. Be sure to include the scheduler link by putting {{ scheduler | schedulerLink }} in the email otherwise, your client will not see a link to book their appointment.
Now you have set up all the basic information of your scheduler, let’s continue to the advanced settings.
Setting up the Advanced Settings of the Dubsado Scheduler
In the Advanced section, you can set rules for the scheduler. To go to the advanced section you need to click on the advanced tab next to the word Basic.
Prevention
Prevention lets you limit how far in advance a lead or client can book a call, regardless of the availability you have in your scheduler. So when you set this at 12 hours in advance, it means that you will have at least a 12-hour warning before the meeting starts. What time limit works well for you will depend on your business and your client load. Just make sure you have enough time to prepare or organise your day around the meeting instead of being surprised by a last-minute call. Personally, I like to have this set at 48 hours.
Buffer Time
With buffer time, you can make sure you always have time for last-minute preparation, travel time for the meeting, to be able to grab something to drink between meetings or to build in a buffer zone in case the previous meeting goes past the scheduled duration. So when you set this to 15 minutes before and 15 minutes after a meeting you are essentially blocking off 90 minutes for a 60-minute meeting. If your meeting starts at 10 am, any meeting that would come before this meeting only has availability till 9.45 am. And any meeting after this meeting can only begin from 10.15 am.
While this is a great option, be sure to consider this buffer time in combination with the next step; increments as well as your general availability. If you have a lot of meetings, adding this buffer time and setting a large increment could lead to you having hardly any availability in your calendar.
Increments
Increments determine the available start times of your meetings. If you set this as 30 minutes (this is the default) it will show availability in intervals of 30 minutes, if set as 60 minutes it will show availability once every hour etc. See the below example for 30 & 45 minute increments.
Appointment details
Under the appointment details, you can set the maximum number of appointments per day for this scheduler. So if you set this for a maximum of 3 per day, then once the 3rd appointment is booked for a date, other clients can no longer book that appointment type on that particular day.
There is also an option to limit the number of times a scheduler can be used. For example, when you do a promotion, and you only offer 5 calls for a reduced price you can set it to 5. When the 5th call is booked no one can use this scheduler anymore.
SENDING & SHARING OPTIONS
Welcome Message
Under the section Sending & sharing options, you can set a welcome message. This welcome message is displayed at the top of the Dubsado scheduler page. If you embed the scheduler on your website, this message won’t be visible.
Confirmation Email
Here you can select the canned email template you want to send as a confirmation of the appointment. When you click the dropdown you can select any emails from your canned emails. I like to personalise confirmation emails to the appointment type and include a short section about the expectations of the call.
If you leave this empty, the standard Dubsado canned email (Appointment Confirmed) will be sent so be sure, as mentioned above, to tailor this email to reflect your brand’s voice and fonts, you’ve adjusted the formatting and included all necessary smart fields.
Additional form
Sometimes you might need your client to complete a questionnaire when they make an appointment. For example, when you need to have more information about their business before a consultation call. The appointment will not be confirmed until your client completes the form.
To add the form, you need to click on add new form and select the form you want to use. You have the options between lead capture forms, questionnaires and proposals. When you use a lead capture form, a new appointment will automatically create a new project in Dubsado.
Below you can see an example of what this looks like for your lead or client.
Redirect URL
If you don’t want your clients to see the Dubsado appointment confirmation page you can also send them to an alternative page. Just add the URL under the redirect URL in this section to redirect them to your custom page.
ADDITIONAL OPTIONS
Invoice
If you offer one-off calls and your clients need to pay for the appointment you can add an invoice by clicking on the slider. You click on New Line Item and add the details the same way you would do with any other invoice that isn’t based on a pre-made package. This will require the client to pay the invoice in full before the appointment is confirmed.
Be sure to check if the Allow clients to apply discounts is set to No if they should not be able to use a discount.
Notification
To send a reminder of an appointment, you need to make sure you turn the slider on underneath notifications. To add a reminder you click the box before duration to add in the number of minutes or hours before the appointment you want to send out this reminder, then select minutes or hours. Next, you need to click the dropdown to select the correct email from your canned emails (Dubsado has not provided canned meals for reminder emails). Then click Add to save the reminder.
You can use the same email for the 24H and 1H reminders, if you do, you just make sure you’re not mentioning in your text in how many hours the appointment will begin. The client will be able to see this from the. information the smart fields pull into the email. I like to have separate canned emails for this so that I can tailor the text of the email and the subject line.
As you can see in the below example, you can add several reminders. To do this, just repeat the above steps.
Monthly View
You can customise the way your calendar looks. You can show availability in a monthly overview (left) or by week in a row (right). The week view is the default view. If you want to change this to the monthly view you need to turn the monthly view toggle on.
How to manually schedule an appointment for a client in Dubsado?
Once a client has their own project within Dubsado you are able to book appointments for them. So instead of sending your client a scheduler so that they can book it themselves, you can do it for them.
To schedule an appointment for a client you need to go to the appointment tab in their client project.
Once you’re in the appointment tab you need to:
- Click Schedule appointment (top right-hand side)
- Click Use Existing Scheduler Template
- Select the Scheduler Template for the type of appointment you want to book. Confirm this by clicking Add.
- You won’t see it immediately in the appointment tab of the project. As this appointment has not been confirmed yet you will need to click on Pending (Next to Confirmed) to see all pending appointments.
- Instead of clicking send (this will send the scheduler to your client), you click on Open
- Then you’ll see the availability for this appointment type just as a client would. Pick the date and time of the appointment and click confirm. This will send the confirmation email to the client. Be aware that you will see the availability in the scheduler for your time zone. If your client is in another time zone, first select their time zone otherwise their confirmation email will display your time zone. The appointment will still show at the right time in their calendar but it might cause some confusion if the confirmation email is in your time zone.
Something I ran into with this option is the availability. My public schedulers have limited availability (no availability on Monday and Friday) but I might make an exception and agree to a time on either of these 2 days or at a different time. But because the public scheduler has limited availability I often could not make the booking. Now I also build internal schedulers for each appointment type I want to be able to book manually that have 24H availability to work around this.
How to create scheduler groups in Dubsado
Dubsado gives you the option to group schedulers together. This creates a landing page for your clients, where they can choose the appointment type they would like to make an appointment for. Once they’ve made a selection, they will be taken to the correct scheduler to set up the appointment.
To group the schedulers, you first need to create all the schedulers you want to combine.
- Then click Add Group (at the top right-hand side) and fill in the group name.
- Select which schedulers you want to add to the group
- Select the canned email you want to use when you send this scheduler group link
- Click on Create to confirm.
In the below example, I’ve connected the 2 different calls brand design clients can book during their project. This way you can send them this scheduler group at the beginning of the project and they can book the calls whenever they are ready.
Please note that this is just an option of how you can use the scheduler, this would not be my. preferred method to manage a design project as you will not have any impact on the timeline.
AND THERE YOU HAVE IT
There you have it, a step-by-step overview of how you can set up your scheduler in Dubsado. Want to learn more about Dubsado and client workflows? Check out these blogs:
- Dubsado for Designers: How to onboard clients
- Dubsado for Designers: How to offboard clients
- Get your Dubsado Account setup sorted
- Why is it so hard to set up your Dubsado
- How to streamline your brand or website design client process
Or take the shortcut with the Step-by-Step Dubsado Setup Guide or the Elevate your client workflow with Dubsado Training which includes 4.5 hours of video recordings from the live workshops held in February 2024, 20 email templates designed specifically for use in Dubsado and the Step-by-Step Dubsado Setup Guide